前言:
把飞牛os装进手机,随身带个nas,想想是不是还挺玩的。
当然也因为性能的原因,只能白嫖飞牛的穿透,分享分享文件,或者部署一些简单的docker,比如小雅alist,飞牛影视什么的就别想了,本教程纯粹就是折腾玩,大家看一乐就行。
商品

Xiaomi 小米 14 5G手机 12GB+256GB 白色 骁龙8Gen3
第三代骁龙8
¥2472.65起
看详情
去购买
商品

OPPO Find X8 5G手机 12GB+512GB 浮光白
比上次发布低2%
商品好评率99%
¥3559起
看详情
去购买
优惠
满3500元减400元
领取
工具下载&配置:
不知道有没有小伙伴用过termux的,真的是非常强大的一个安卓开源终端工具,本教程也是基于termux实现的,首先到下方地址下载termux最新版本的安卓客户端,建议下载universal版本。
termux app下载地址:https://github.com/termux/termux-app/releases/
再到谷歌商店下载RVNC Viewer应用。
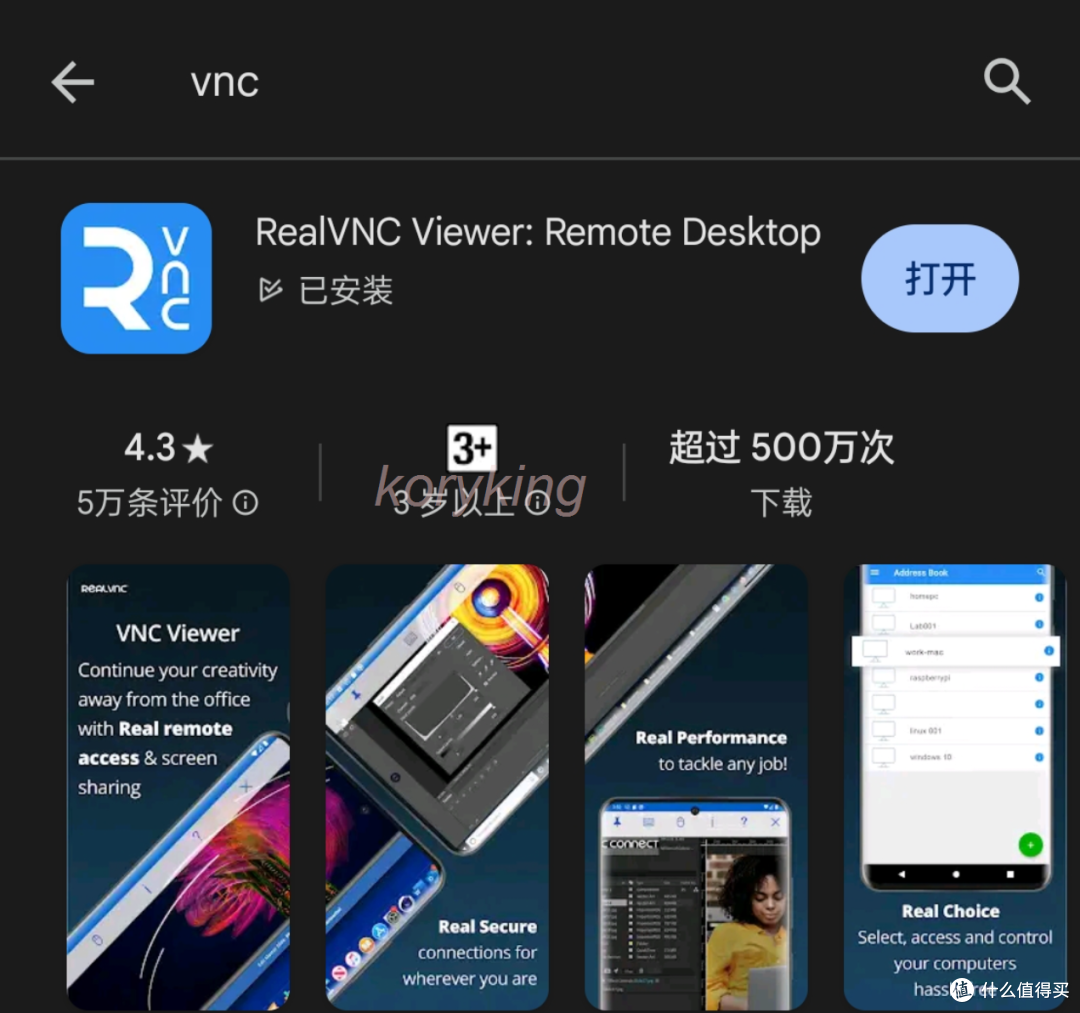
PS:termux和RVNC Viewer应用如果各位网络情况不行的话,也可以直接到以下地址下载。
termux下载安装完成先把app对应的电源管理/耗电管理设置一下,打开允许应用后台行为。
PS:每个手机设置的路径不一样,大家根据自己手机类型自行搜索。
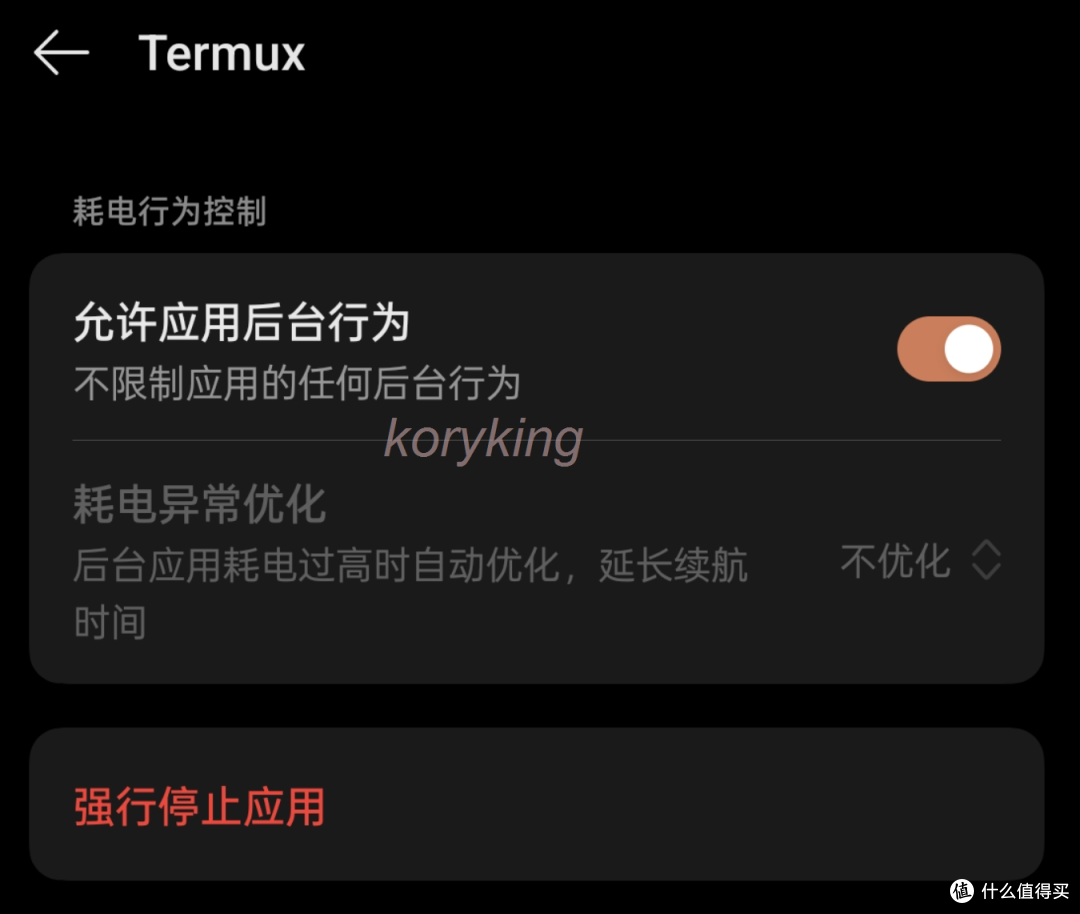
再到自启动管理中,允许Termux应用自启动。
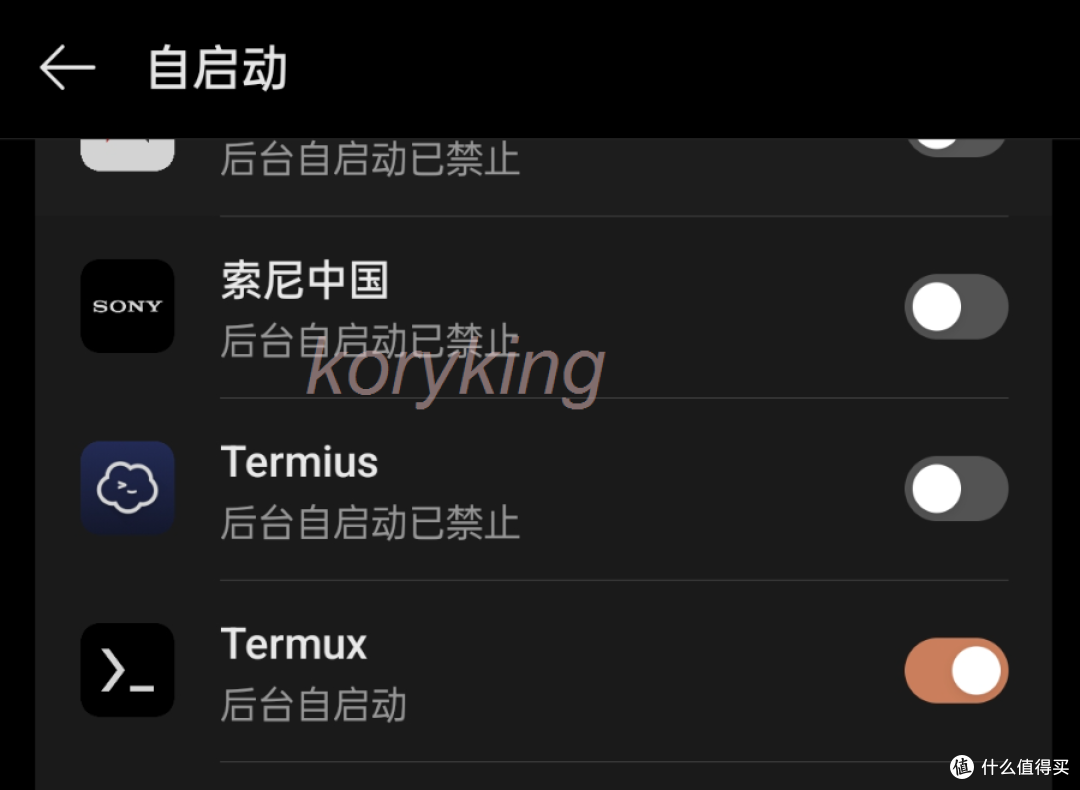
最后打开应用,切换到多任务页面,点击应用上的三个点,锁定应用后台。
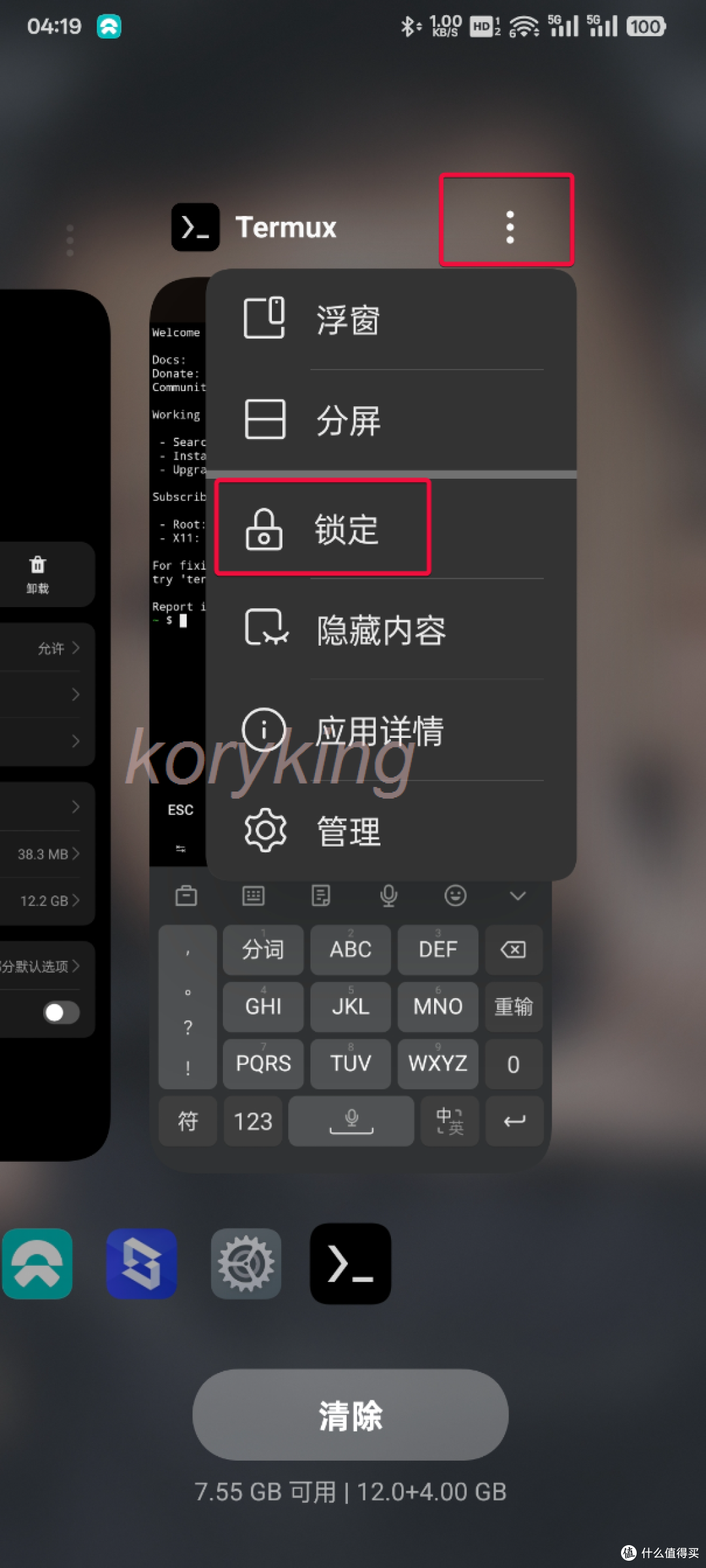
安装虚拟机:
以上操作都完成后,打开termux app,执行以下命令,更新下软件包列表。
pkg update -y && pkg upgrade -y
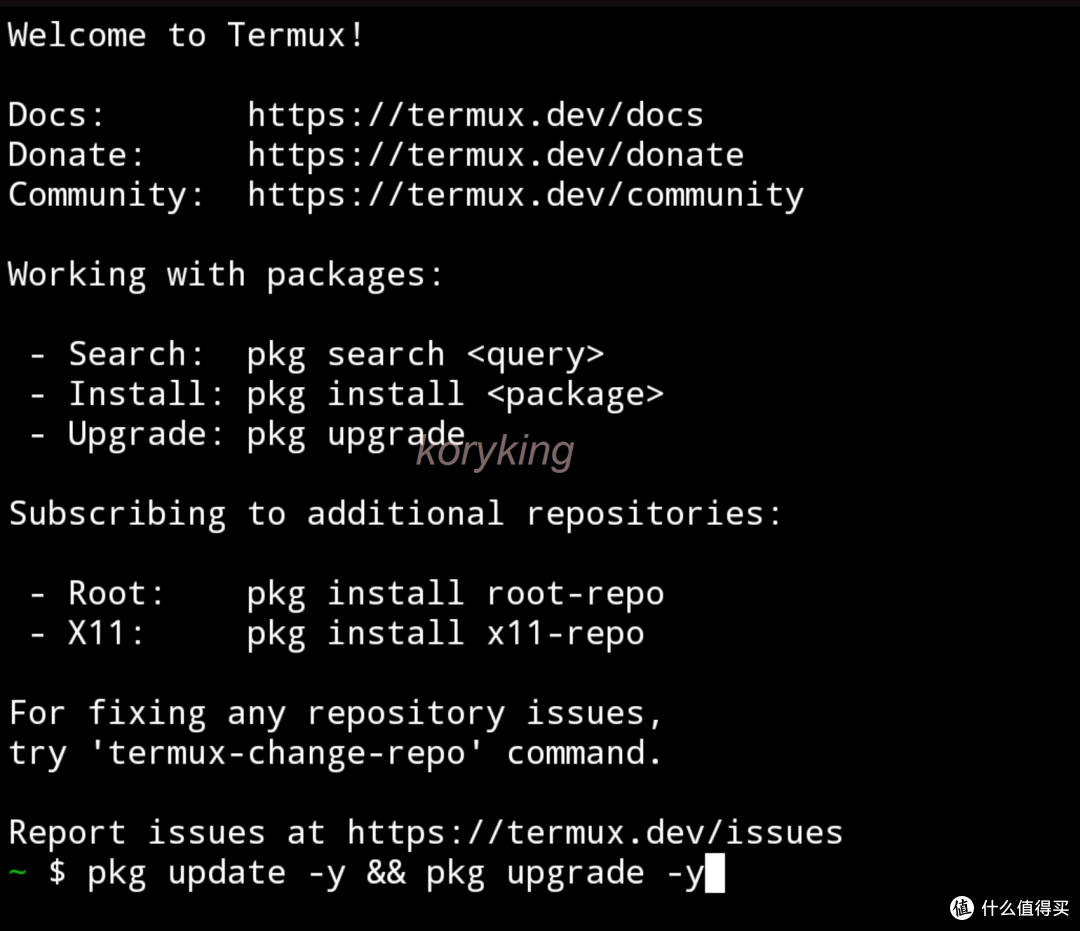
当出现以下内容的时候,需要输入y才能继续执行。
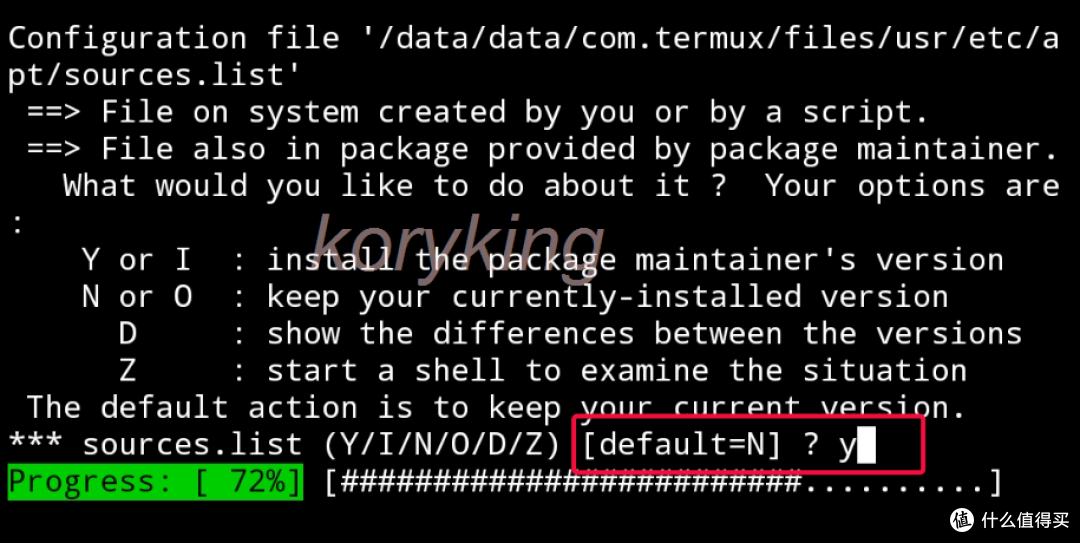
再执行以下命令,安装依赖的组件和虚拟机应用。
pkg install qemu-utils qemu-common qemu-system-x86_64-headless wget -y

创建fnos目录,当然,直接在当前目录也问题不大。
mkdir fnos&&cd fnos
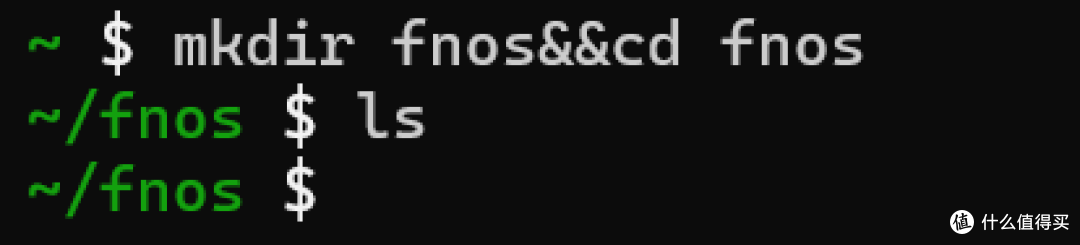
输入以下命令下载飞牛os固件(最好是自己到飞牛官网获取最新的OS下载链接):
wget https://download.liveupdate.fnnas.com/x86_64/trim/fnos.0.8.26-517.iso

执行以下命令,创建虚拟硬盘,这个如果还想玩玩docker的话建议分配个30g以上吧。
qemu-img create -f qcow2 fn.qcow2 50G

创建飞牛OS虚拟机:
执行以下命令,其中:
1、4096代表4G内存,cpus=4是分配4核,这个根据各位手机的情况进行分配,如果手机性能允许,尽量多分配,否则安装速度会非常慢。
2、hostfwd=tcp::2222-:22这个代表将虚拟机中的22端口映射到手机本地网络的2222端口,老K这里放开22也就是SSH端口,5666是飞牛web端的端口号,5678则是后面部署小雅使用的端口号,可以根据需求,按照命令中的样式进行新增或者删除。
3、其他内容不建议动。
qemu-system-x86_64 -machine q35 -m 4096 -smp cpus=4 -cpu qemu64 -drive if=pflash,format=raw,read-only=on,file=$PREFIX/share/qemu/edk2-x86_64-code.fd -netdev user,id=n1,dns=119.29.29.29,hostfwd=tcp::2222-:22,hostfwd=tcp::5678-:5678,hostfwd=tcp::5666-:5666 -device e1000,netdev=n1 -cdrom fnos.0.8.26-517.iso fn.qcow2

打开RVNC Viewer手机客户端,点击右下角的加号。
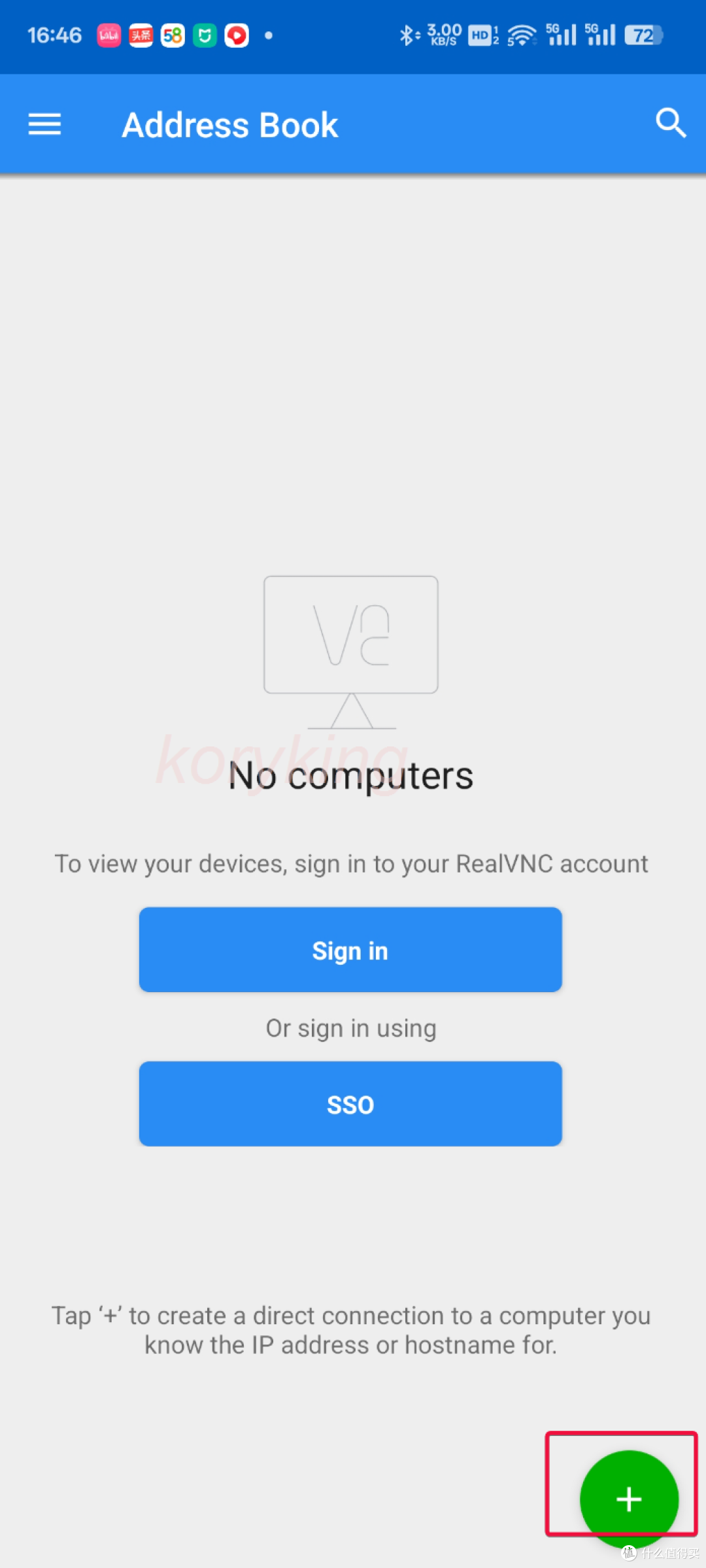
Address中填入127.0.0.1:5900,再点击create。
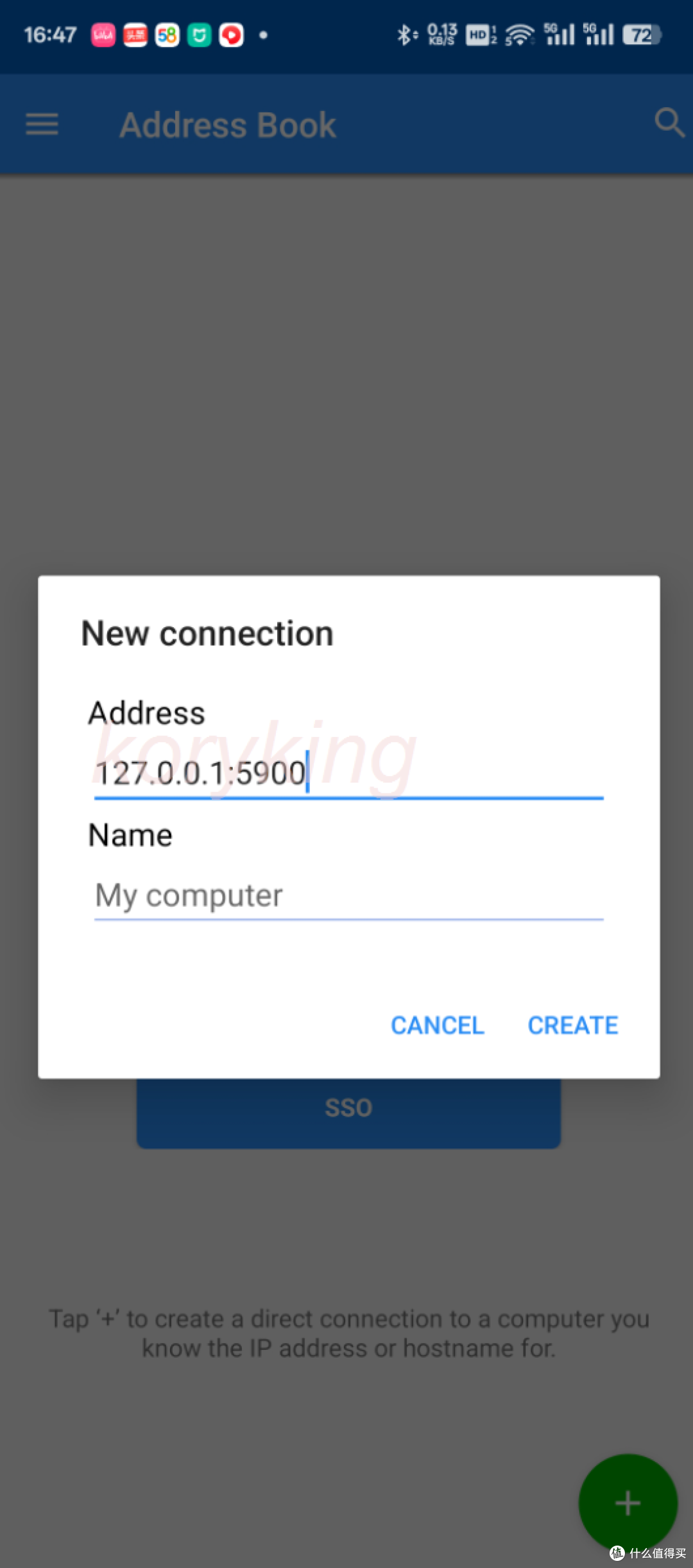
点击connect连接。
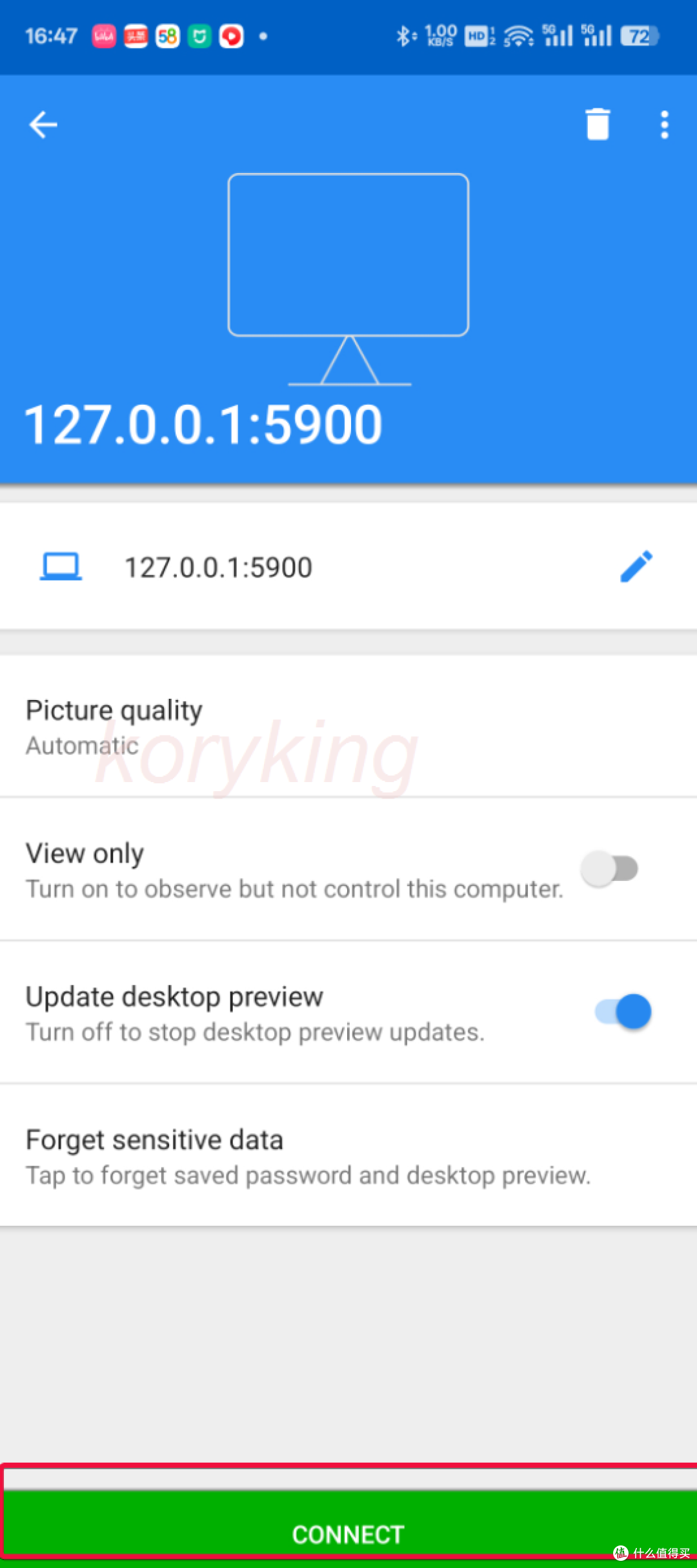
耐心多等待一会就会出现如下页面了,直接点击下一步。
PS:因为虚拟机转译以及手机性能问题,vnc的所有操作都很卡,反应也很慢,是真的需要多点耐心。
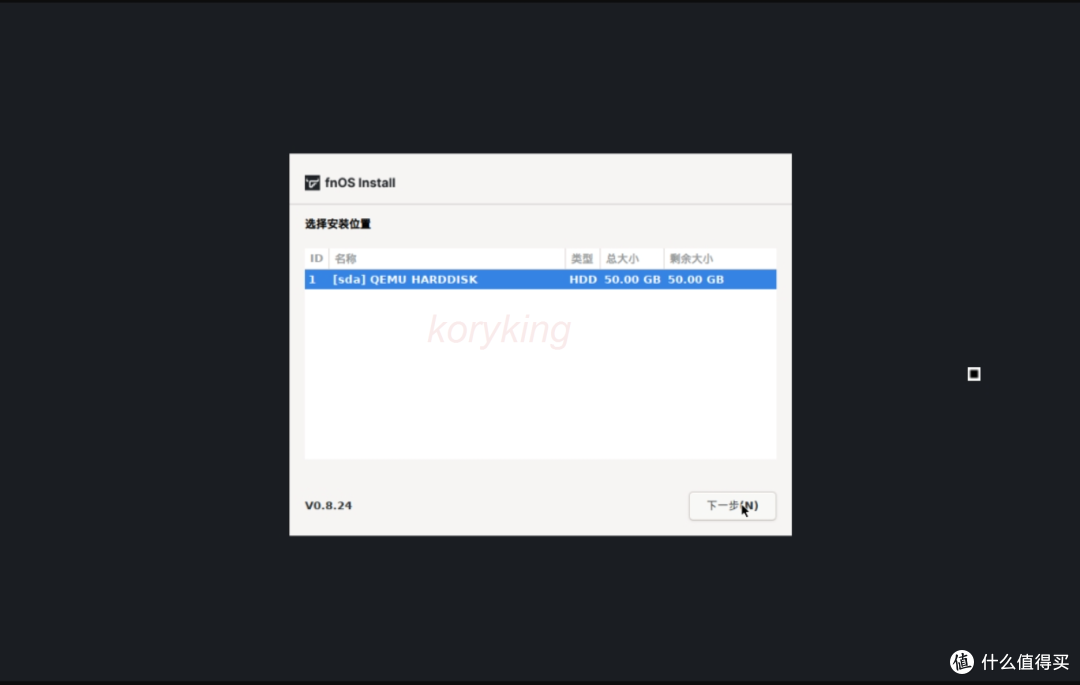
到这一步建议就分配个12G作为系统分区,点击下一步,再点击确定。
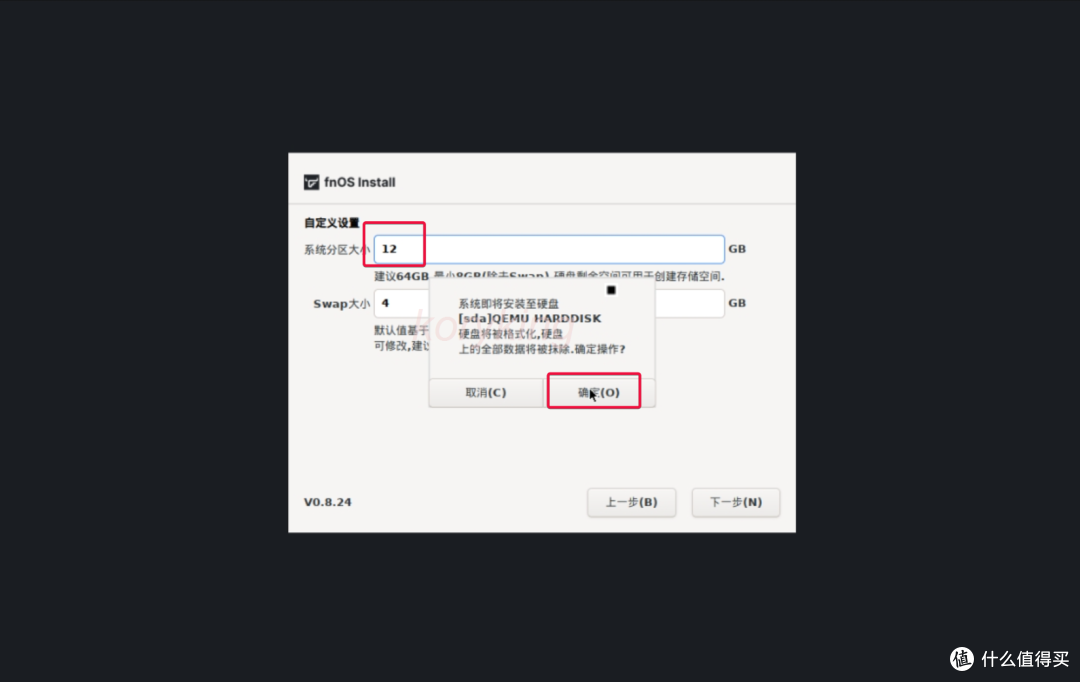
这就开始进入到飞牛的部署页面了,整个过程大概耗费20-30min(可能更长),建议切换回termux应用,尽量将termux放在前台,防止后台进程被杀,不定时回到vnc页面查看下进度就行。
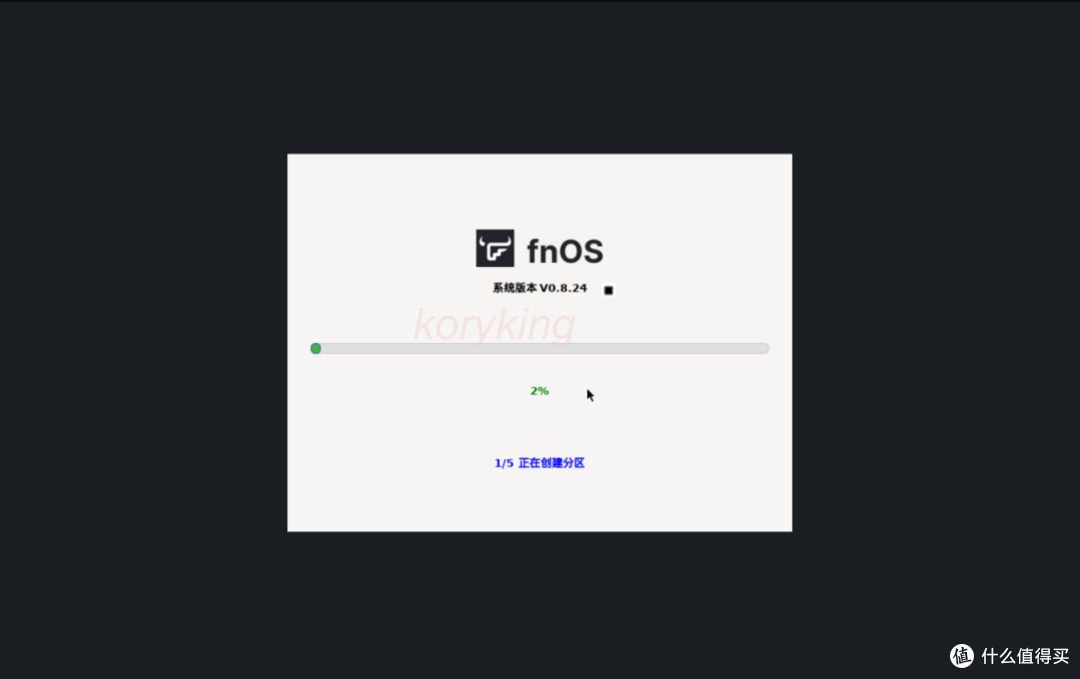
99%这一步骤会等待很长时间,当出现如下画面时,就表示系统已经部署成功了,直接点击下一步。
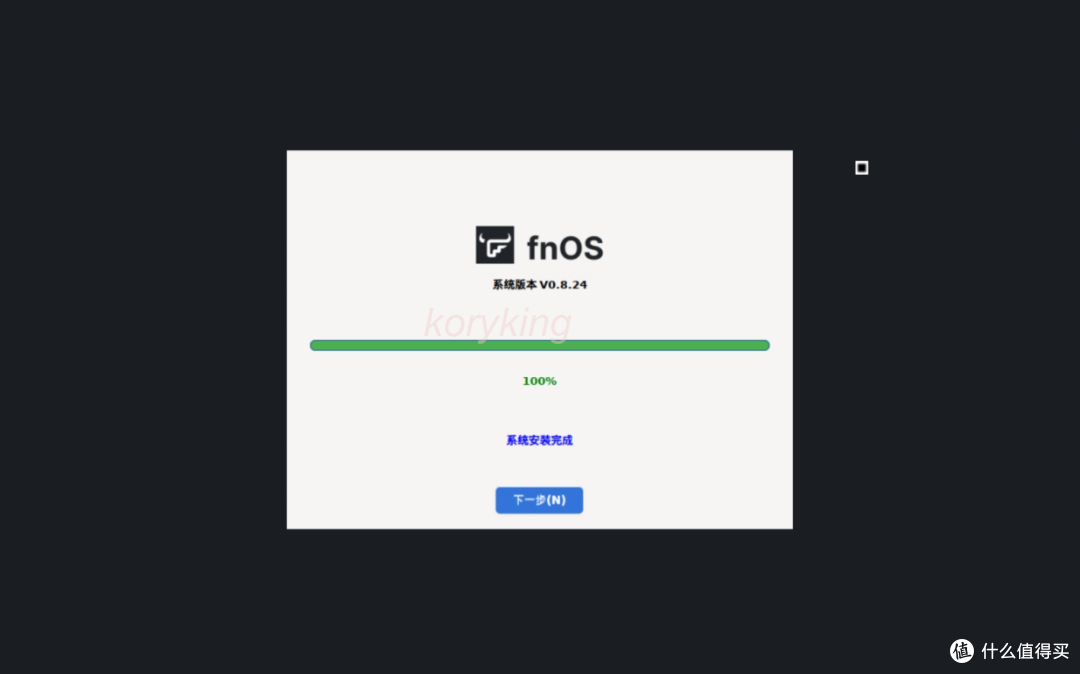
网络默认不变,点击保存,再点击确定,系统就会自动重启。
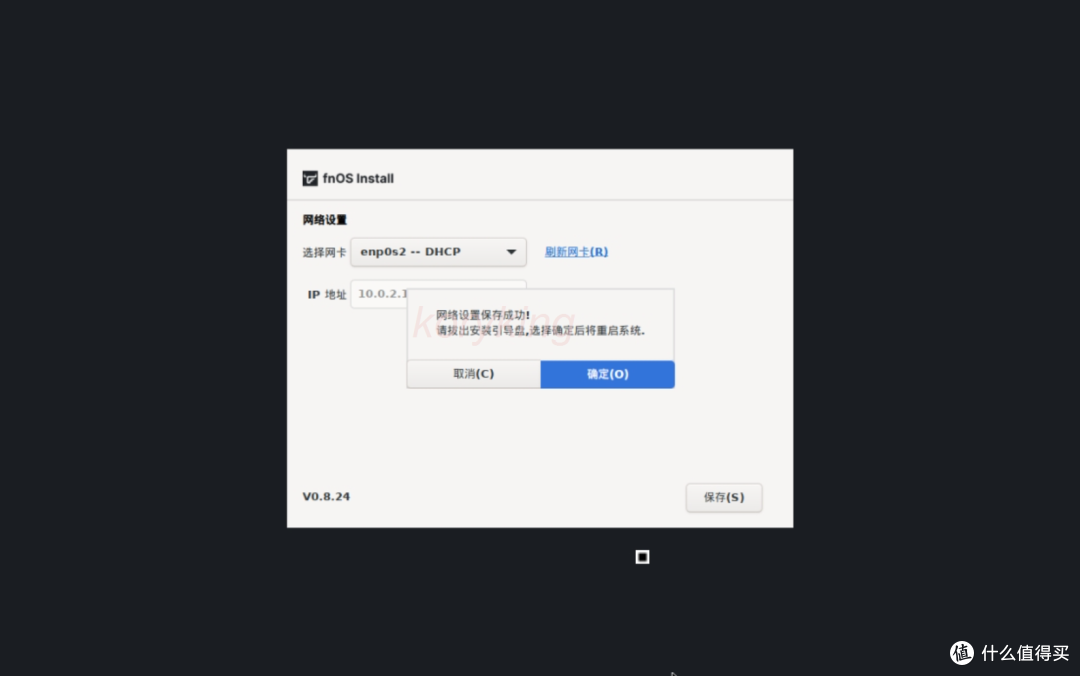
点击确定并进入启动流程后,手动杀掉termux进程,再重新打开termux,先输入cd fnos进入目录下,再输入以下命令启动虚拟机,对比第一次的命令,这次少了-cdrom fnos.0.8.26-517.iso,直接从虚拟磁盘启动。
qemu-system-x86_64 -machine q35 -m 4096 -smp cpus=4 -cpu qemu64 -drive if=pflash,format=raw,read-only=on,file=$PREFIX/share/qemu/edk2-x86_64-code.fd -netdev user,id=n1,dns=119.29.29.29,hostfwd=tcp::2222-:22,hostfwd=tcp::5678-:5678,hostfwd=tcp::5666-:5666 -device e1000,netdev=n1 fn.qcow2
手机接入wifi,等待系统启动,显示如下画面的时候,再多等一会,就可以使用内网电脑进入到系统的web端了。
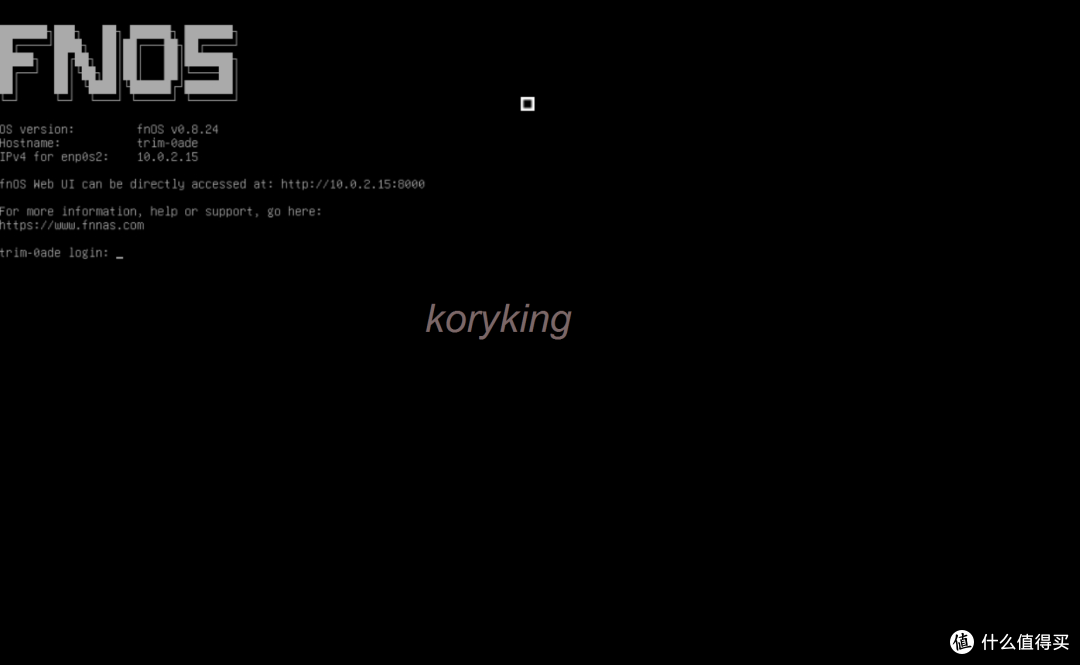
直接在浏览器中输入手机的IP:5666即可进入飞牛OS的web端。
PS:注意是手机连接wifi后的内网IP,不是上图中显示的IP。
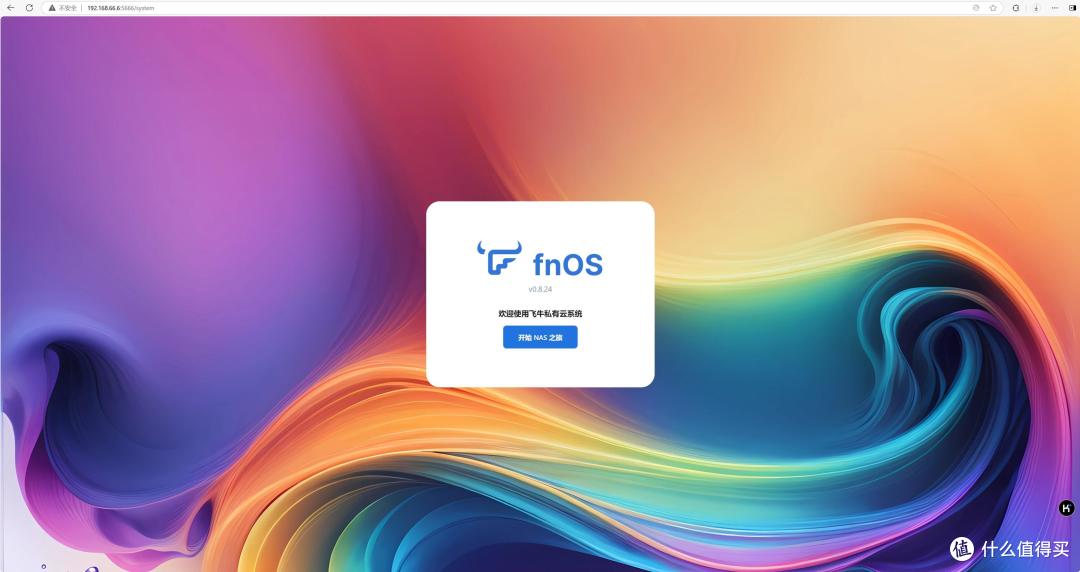
飞牛的初始化过程和小雅的部署过程因为之前很多文章都涉及过了,老K这里就不赘述了,有需要的可以看老K之前的文章或者直接看本文对应的视频。
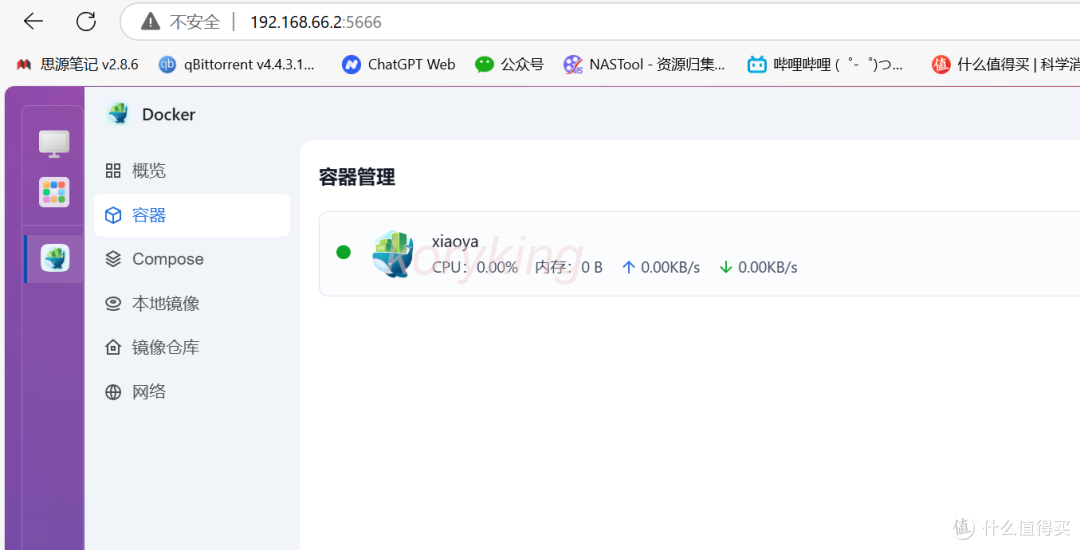
当容器日志中显示如下内容的时候,就表示小雅已经启动准备好了。
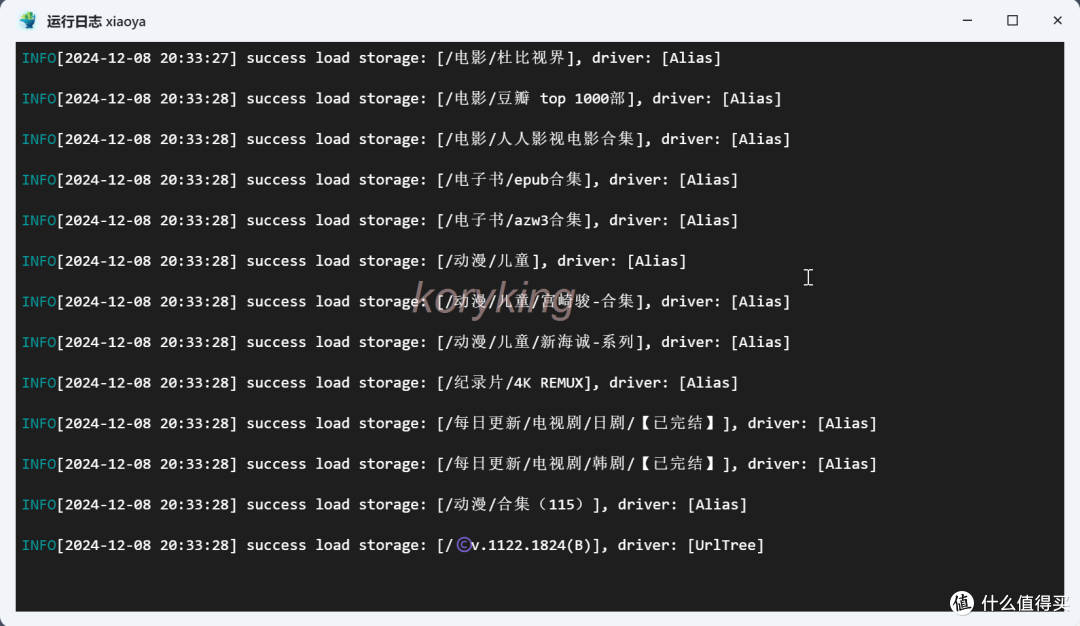
这个时候无论是连wifi在内网进行播放,还是直接使用手机网络在手机上进行播放都可以。手机浏览器输入127.0.0.1:5678即可访问小雅,因为是302,虚拟机也不需要什么性能,播放还是很流畅的。
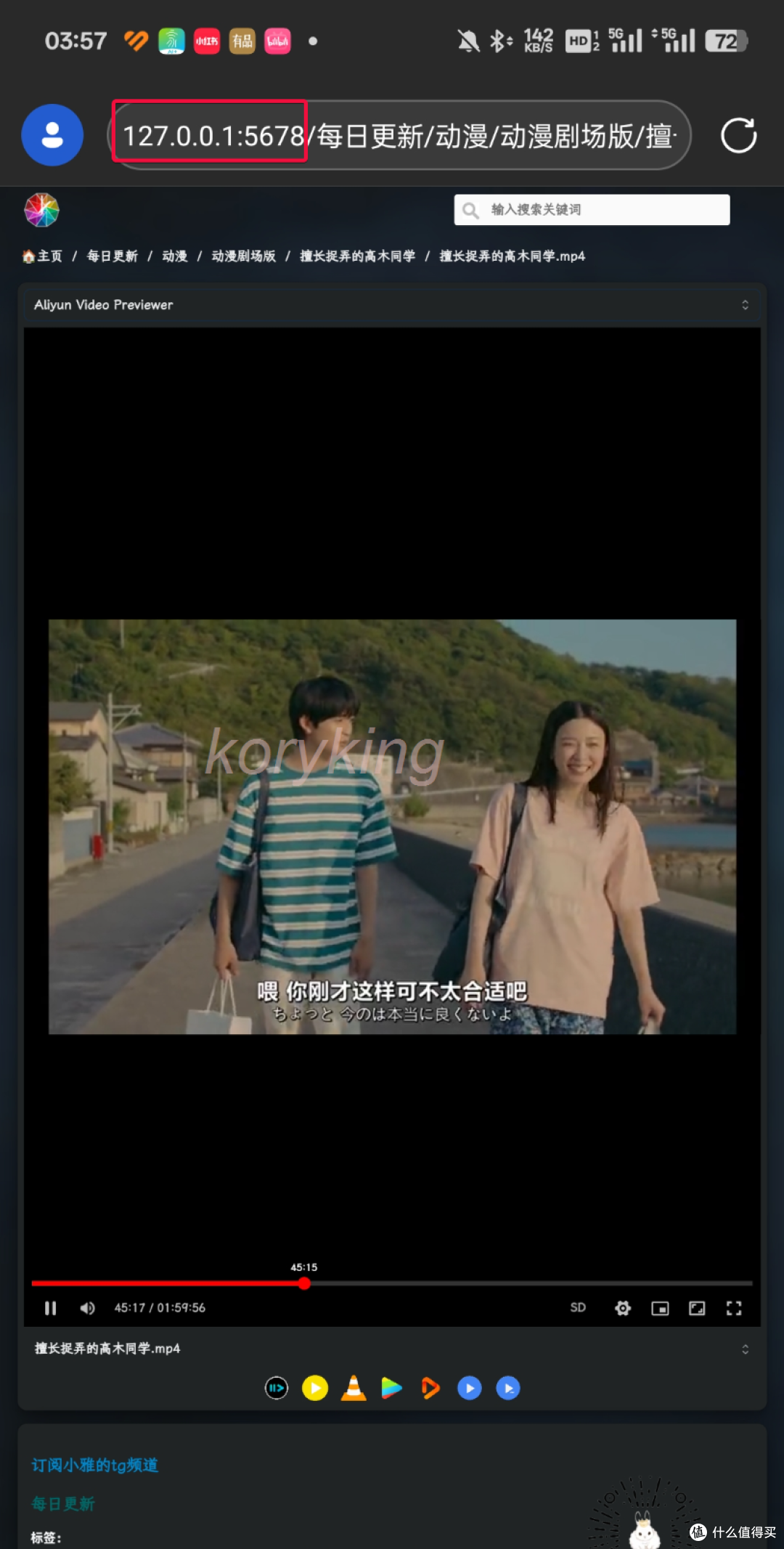
一些注意事项:
1、termux每次退出都需要重新执行一下第二次的虚拟机命令打开虚拟机。
2、如果想要虚拟机随着termux应用启动自启动,也可以自己写个自启动脚本或者服务来实现,不过我个人觉得也就执行一个命令的事,没必要弄这么麻烦,这里就不赘述了,有需要的可以到以下地址查看下。
3、如果应用商店打开报错或者docker无法搜索下载,可以尝试换一下虚拟机启动命令中的dns,比如换成114.114.114.114之类的。
4、如果只是想用手机玩docker,更好的方式是安装alpine linux+docker引擎,资源占用会少很多。
5、termux功能非常强大,如果想深入了解的,推荐tmoe工具,直接在termux命令行执行curl -LO https://gitee.com/mo2/linux/raw/2/2.awk && awk -f 2.awk即可部署。
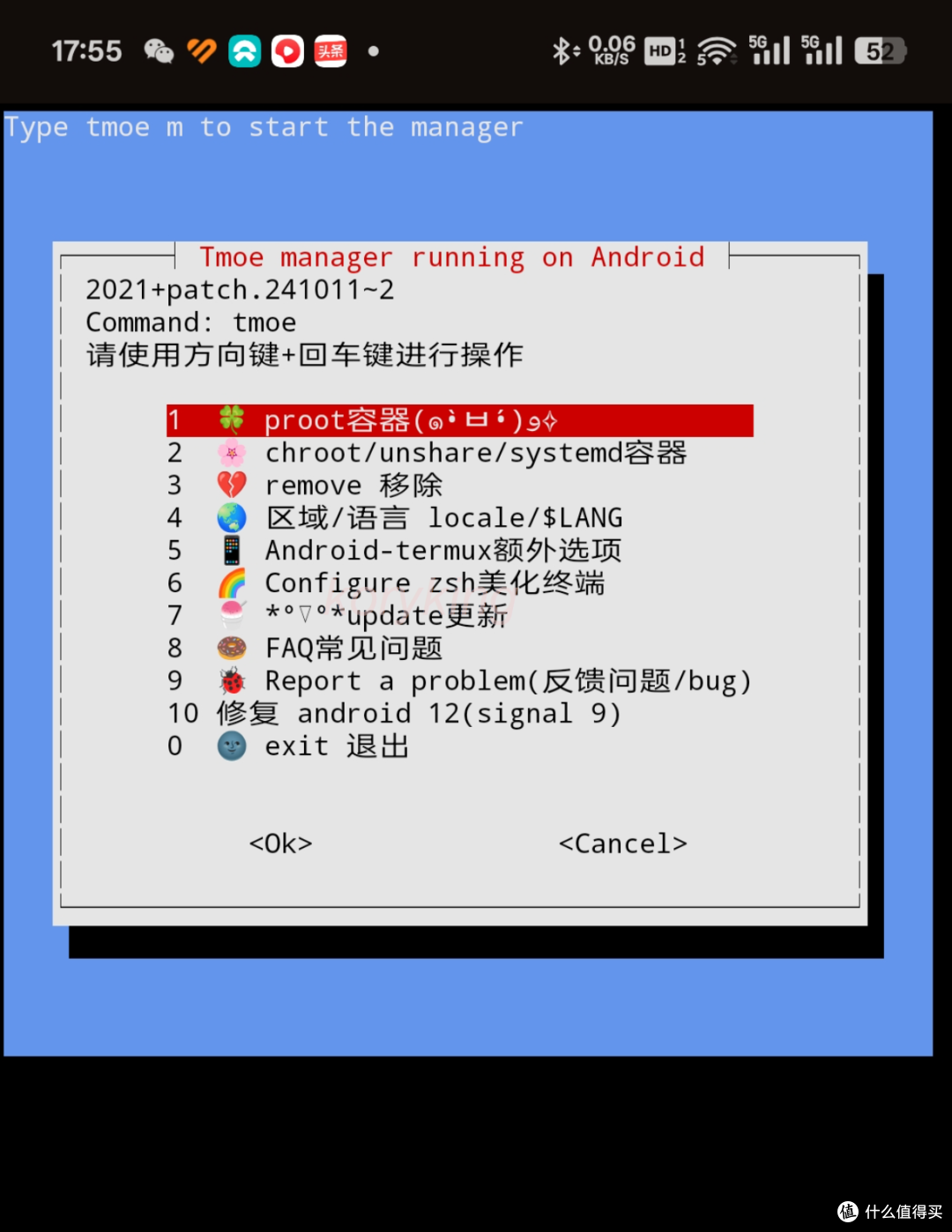
最后:
虽然这种方法部署的飞牛os性能不太行,不过对于喜欢折腾的人来说,多一个玩法还是挺有意思的,如果你只是非常轻量化的使用,那这个方法还能省掉一个机器的费用。
OK,以上就是本期的所有内容了,喜欢的话记得关注,点赞,转发,评论,我们下一期再见。
作者声明本文无利益相关,欢迎值友理性交流,和谐讨论~
发表回复